A.Pendahuluan
Assalamu’alaikum Wr.Wb. Hay teman lagi apa sekarang ??? . Kembali lagi di blog sederhana saya. Kali ini saya akan sharing tentang cara melakukan instalasi Debian 7 Wheezy.
B.Latar Belakang
Dalam kesempatan ini saya akan membahas tentang instalasi debian 7 wheezy.
C.Maksud dan Tujuan
Tujuan di buatnya artikel ini adalah untuk mengetahui cara instalasi debian.
D.Pembahasan
Instalasi Debian
Kemudian anda diminta untuk memasukkan nama lengkap (Userbaru/pengguna baru) seperti gambar di bawah contoh “anung”.
E.Kesimpulan
Nah itulah tadi proses instalasi Debian 7 Wheezy. Semoga dapat bermanfaat bagi kalian. Wassalamu’alaikum.
F.Referensi
Buku Debian Server BLC Telkom Klaten
Assalamu’alaikum Wr.Wb. Hay teman lagi apa sekarang ??? . Kembali lagi di blog sederhana saya. Kali ini saya akan sharing tentang cara melakukan instalasi Debian 7 Wheezy.
B.Latar Belakang
Dalam kesempatan ini saya akan membahas tentang instalasi debian 7 wheezy.
C.Maksud dan Tujuan
Tujuan di buatnya artikel ini adalah untuk mengetahui cara instalasi debian.
D.Pembahasan
Instalasi Debian
- Alat dan Bahan : PC/Server , iso debian 7 wheezy, CD/Flasdisk (Bottable Iso Debian 7 Wheexy).
Perhatikan gambar di bawah terdapat pemilihan bahasa. Disini saya sarangkan memilih “English - English”.
Pada gambar dibawah ini terdapat pemilihan lokasi anda dimana. Pilih other > asia > indonesia. (Gunakan tombol atas bawah untuk menggeser keatas dan bawah).
Selanjutnya pada di gambar di pilih “United States-en_US.UTF-8” tekan enter.
Pada pemilihan type keyboard pilih “American English” tekan enter.
Tunggu beberapa sampai loading selesai
Setelah loading selesai pada gambar di bawah yaitu “network autoconfigure failed” jika jaringan yang anda gunakan adalah jaringan static atau manual maka anda harus memasukkan IP secara manual . Tekan enter.
Masukkan IP dan Prefix jaringan jangan lupa measukkan subnet mask nya seperti contoh pada gambar di bawah.
Masukkan IP Gateway nya contoh 192.168.42.1 seperti gambar di bawah.
Kemudian anda akan di minta uutuk memasukkan name server address seperti gambar di bawah. Disini anda dapat memasukkan ip gateway kembali atau dengan dns-google yaitu 8.8.8.8.
Tunggu sampai loading selesai.
Selanjutnya anda akan di minta untuk memasukkan “Hostname” atau nama komputer (host) contoh : :anung”.
Pada gambar selanjutnya masukkan domain name atau nama domain contoh “anungnet.net”.
Selanjutnya anda di minta untuk memasukkan password “root” terserah anda.
Selanjutnya masukkan ulang password root anda tadi.Kemudian anda diminta untuk memasukkan nama lengkap (Userbaru/pengguna baru) seperti gambar di bawah contoh “anung”.
Pada tahap selanjutnya anda diminta lagi untuk memasukkan nameuser/useraccount yang akan digunakan sebagai username untuk login didebian sebagai user biasa . Anda dapat memasukkan nama yang lebih pendek atau sama dengan user name sebelumnya contoh “anung”.
Kemudian anda diminta membuat dan memasukan password dari user biasa dan diulang untuk kedua kali bedakan password ini dengan password user “root”.
Setelah itu tunggu loading sampai selesai.
Selanjutnya pilih waktu sesuai lokasi server saya pilih “Western (....” tekan enter.
Setelah itu akan muncul pilihan untuk pemartisian debian, terdapat empat pilihan, jika anda hanya memiliki 1 hardisk silahkan pilih paling atas untuk partisi secara otomatis, jika lebih dari 1 maka anda dapat memilih pilihan kedua atau anda dapat mempartisi secara manual melalui pilihan paling bawah. Disini saya memilih paling atas.
Silahkan pilih hardisk anda dan tekan enter. Seperti pada gambar di bawah.
Kemudian pilih “All files in one partition (....” tekan enter.
Pilih “Finish partitioning and write changes to disk “ tekan enter.
Ketika muncul pertanyaan seperti gambar di bawah pilih “Yes” tekan enter.
Tunggu proses “Installing the base system” mungkin cukup lama.
Jika muncul seperti gambar dibawah silahkan pilih “no” tekan enter jika muncul, jika tidak bukan masalah.
Selanjutnya jika muncul pertanyaan seperti gambar di bawah ini tergantung dari anda sendiri jika ingin menggunakan repository online mungkin membutuhkan date akses yang tinggi silahkan pilih “Yes” Pilih indonesia > http://kartolo.sby.datautama.net.id/ > proxy di kosongkan tekan enter untuk continue.
Jika anda tidak menggunakan repository online dari internet pilih “no” tekan enter.
Tunggu proses “Configuring APT” sampai selesai seperti gambar di bawah.
Jika muncul pertanyaan seperti gambar di bawah pilih “Yes” tekan enter.
Selanjutnya anda akan disuruh untuk memilih apa saja yang anda butuhkan dalam debian tersebut. Disini saja akan memilih “SSH Server” dan “Standard system utilities” tekan spasi untuk memilih kemudian tap untuk continue dan tekan enter.
Selanjutnya pada tahap terakhir dalam instalasi debian yaitu anda harus memilih ”yes” untuk instalasi master boot record / grub loader, setelah instlasi complete anda pilih continue tekan enter. (Lepaskan media instalasi anda tadi baik CD/DVD/Flasdisk. Maka setelah itu PC akan me-restart sendiri).
Tampilan Grub Loader. DI Grub loader ini terdapat 2 boot record di dalamnya yaitu menyalakan debbian dengan normal dan recovery mode. Dalam boot record “normal” semua di jalankan dalam service server seperti apache2 proftpd dll dan dalam “recovery” mode mirip dengan savemode dalam windows semua service yang memberakan kerja server tidak dijalankan termasuk rc.local dan script tidak di eksekusi di boot recovery ini.
Tampilan login debian.
Dalam tampilan login diatas anda dapat login secara normal sebagai “root” ataupun “user biasa” dalam linux. Pembagian hak akses user dibedakan menjadi dua yaitu user biasa dan super user (root) dengan hak akses super user kita dapat merubah, menghapus, dan menambah file dalam konfigurasi system yang ada. Berbeda dengan user biasa yang memiliki hak akses terbatas.
Perbedaan antara user biasa dan super user dapat di tandai dengan simbol “$” dan “#” pada terminal. Biasanya untuk login ke super user digunakan perintah “sudo su ” atau “su”. Contoh:
root@anung:~# = root/superuser/administrator.
anung@anung:~$= userbiasa
E.Kesimpulan
Nah itulah tadi proses instalasi Debian 7 Wheezy. Semoga dapat bermanfaat bagi kalian. Wassalamu’alaikum.
F.Referensi
Buku Debian Server BLC Telkom Klaten
























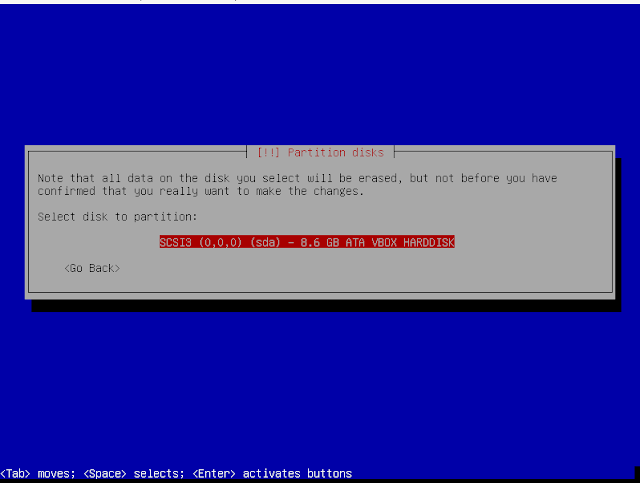
















Comments
Post a Comment